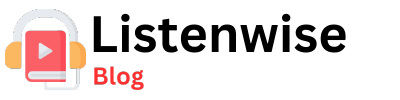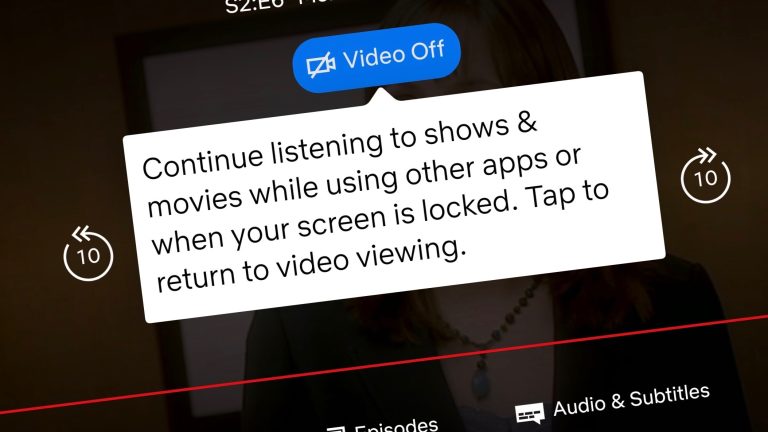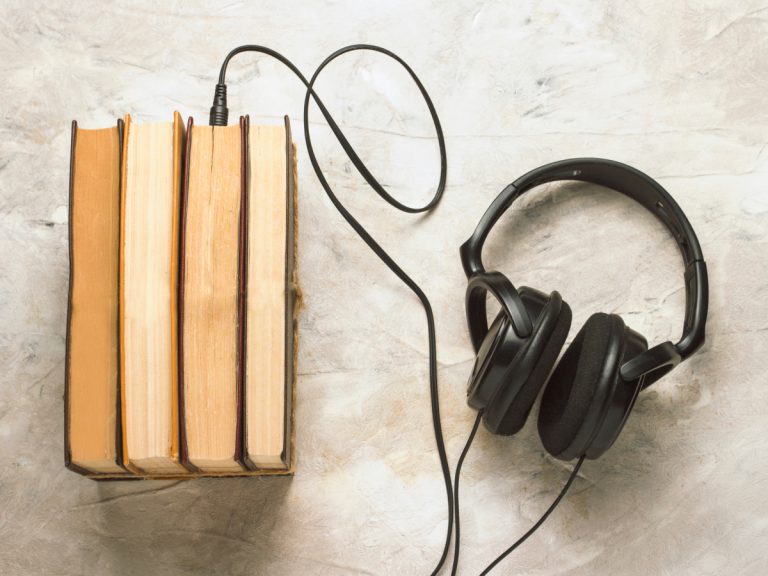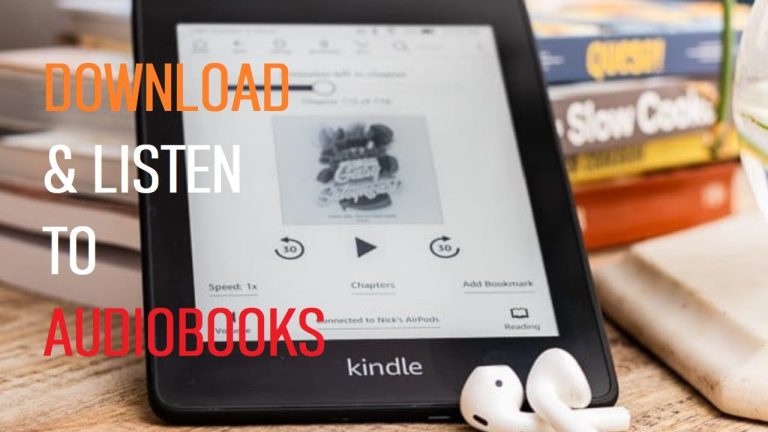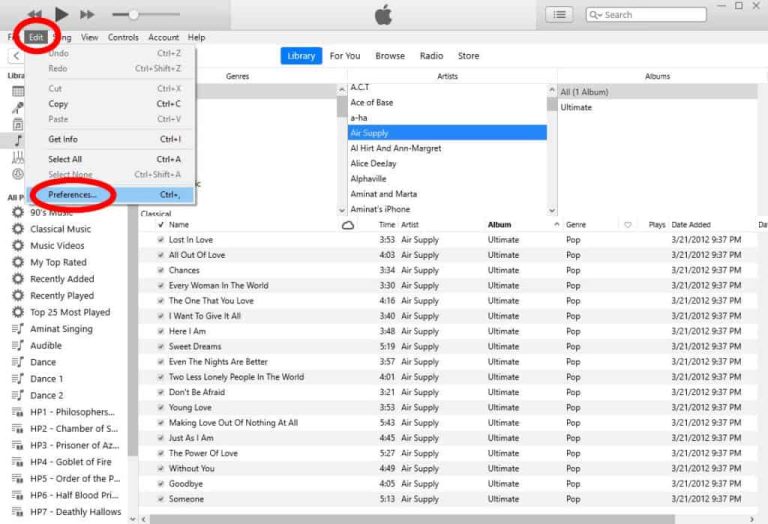How To Download Audiobooks On Windows PCs
If you’re a bookworm who loves to dive into captivating stories but prefers to listen rather than read, then you’re in luck! In this article, we’ll show you how to download audiobooks on Windows PCs, so you can enjoy your favorite titles with just a few clicks. Whether you’re commuting, relaxing at home, or going for a run, audiobooks provide a convenient way to immerse yourself in the world of literature. So, let’s get started and unlock a world of storytelling possibilities!
When it comes to downloading audiobooks on your Windows PC, there are a few simple steps you need to follow. Don’t worry, we’ll guide you through the process with ease, making sure you have all the tools you need to embark on your audio adventure. We’ll explore different platforms and methods, ensuring that you find the perfect solution for your audiobook needs. So, grab your headphones, get comfortable, and let’s explore the wonderful world of audiobooks together!
How to Download Audiobooks on Windows PCs
- Step 1: Open your preferred web browser on your Windows PC.
- Step 2: Go to a reputable audiobook website such as Audible or Librivox.
- Step 3: Sign up for an account or log in if you already have one.
- Step 4: Browse the available audiobooks and find one you want to download.
- Step 5: Click on the download button or link for the audiobook.
- Step 6: Choose the desired format for the audiobook file (e.g., MP3 or M4B).
- Step 7: Select the location on your computer where you want to save the downloaded audiobook.
- Step 8: Wait for the download to complete, and then locate the file on your computer.
- Step 9: Use a media player app compatible with the audiobook format to listen to the downloaded file.
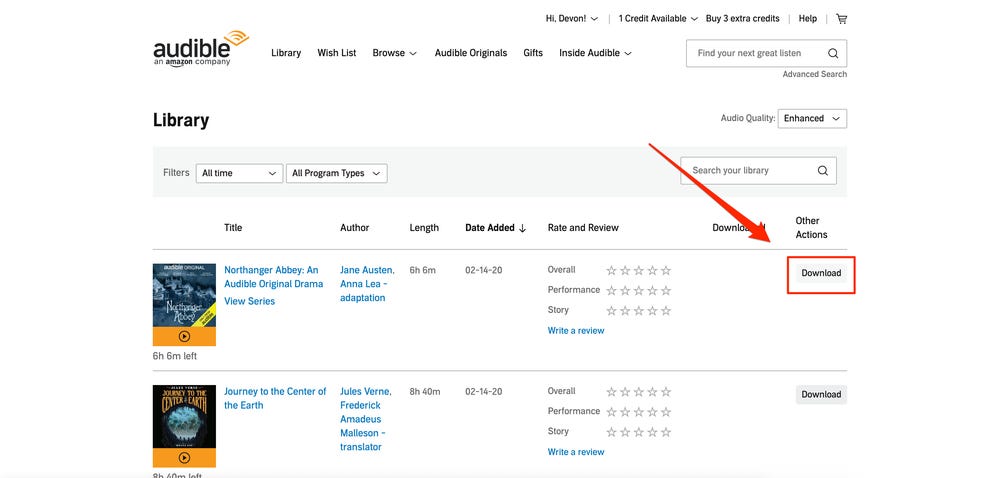
How to Download Audiobooks on Windows PCs
Audiobooks have become increasingly popular for those who want to enjoy books while on the go or simply prefer listening to reading. If you’re a Windows PC user and want to download audiobooks, you’re in luck! In this article, we will guide you through the steps to download audiobooks on your Windows PC.
1. Find a Reliable Audiobook Platform
The first step in downloading audiobooks on your Windows PC is to find a reliable audiobook platform. There are several popular platforms available, such as Audible, Librivox, and Overdrive. Each platform offers a wide selection of audiobooks, so you can choose the one that best suits your preferences.
When selecting a platform, consider factors such as the size of the audiobook library, pricing, and compatibility with your Windows PC. Some platforms offer a subscription-based model, while others allow you to purchase individual audiobooks. Take your time to explore different platforms and choose the one that meets your needs.
Once you’ve selected a platform, you’ll need to create an account. This usually requires providing your email address and creating a password. Some platforms may also ask for additional information, such as your payment details if you choose a subscription-based service.
1.1. Audible
Audible is one of the most popular audiobook platforms, offering a vast collection of audiobooks across various genres. To download audiobooks from Audible on your Windows PC, follow these steps:
1. Visit the Audible website and sign in to your account.
2. Browse through the available audiobooks or search for a specific title or author.
3. Once you’ve found a book you want to download, click on it to view the details.
4. Look for the “Download” or “Add to Library” button and click on it.
5. Depending on your preferences, you can choose to download the audiobook in different formats, such as MP3 or Enhanced Audio. Select the format and click on the download button.
6. The audiobook will be downloaded to your Windows PC, and you can listen to it using compatible software or apps.
1.2. Librivox
Librivox is a platform that offers free audiobooks in the public domain. It’s a great option if you’re looking for classic literature or want to explore lesser-known works. To download audiobooks from Librivox on your Windows PC, follow these steps:
1. Go to the Librivox website and browse through the available audiobooks.
2. You can search for a specific title, author, or browse by genre.
3. Once you’ve found an audiobook you’re interested in, click on it to view the details.
4. Look for the download options, which are usually available in different formats, such as MP3 or OGG Vorbis. Choose the format you prefer and click on the download link.
5. The audiobook will be downloaded to your Windows PC, and you can listen to it using compatible software or apps.
2. Install Audiobook Software or Apps
After downloading audiobooks on your Windows PC, you’ll need to install compatible software or apps to listen to them. Most audiobook platforms provide their own software or apps that you can use to manage and play your audiobook collection.
For example, if you’re using Audible, you can download and install the Audible app from the Microsoft Store. Once installed, you can sign in to your Audible account and access your downloaded audiobooks. The app provides features such as bookmarking, playback speed adjustment, and syncing across devices.
If you prefer a more versatile option, you can consider using third-party audiobook players such as VLC Media Player or Foobar2000. These players support various audio formats and offer additional features for organizing and listening to your audiobooks.
2.1. Audible App
To install the Audible app on your Windows PC, follow these steps:
1. Open the Microsoft Store on your Windows PC.
2. Search for “Audible” in the search bar.
3. Click on the Audible app from the search results.
4. Click on the “Get” or “Install” button to download and install the app.
5. Once the installation is complete, launch the Audible app and sign in to your account.
6. You can now access your downloaded audiobooks and enjoy listening to them on your Windows PC.
2.2. VLC Media Player
VLC Media Player is a popular free and open-source media player that supports various audio formats, including audiobooks. To install VLC Media Player on your Windows PC, follow these steps:
1. Go to the VLC Media Player website and click on the “Download VLC” button.
2. Choose the appropriate version for your Windows PC and click on the download link.
3. Once the download is complete, run the installer and follow the on-screen instructions to install VLC Media Player.
4. After the installation is finished, launch VLC Media Player.
5. To listen to your downloaded audiobooks, go to “Media” in the menu bar and select “Open File.” Locate the audiobook file on your PC and click on “Open.”
6. VLC Media Player will start playing the audiobook, and you can use the player’s features to control playback.
3. Transfer Audiobooks to Portable Devices
If you want to listen to audiobooks on portable devices such as smartphones or MP3 players, you’ll need to transfer the downloaded audiobooks from your Windows PC to the device. The process may vary depending on the device and software you’re using, but here are some general steps:
1. Connect your portable device to your Windows PC using a USB cable or other compatible connection.
2. Open the software or app associated with your device.
3. Look for an option to add or transfer files and select the downloaded audiobooks from your PC’s library.
4. Follow the on-screen instructions to complete the transfer process.
5. Once the transfer is finished, disconnect your portable device from your Windows PC.
6. You can now access and listen to the audiobooks on your portable device using the appropriate software or app.
3.1. Transferring Audiobooks to an iPhone
If you’re using an iPhone, you can transfer audiobooks using iTunes or the Apple Books app. Here’s how:
1. Connect your iPhone to your Windows PC using a USB cable.
2. Open iTunes or the Apple Books app on your Windows PC.
3. In iTunes, click on the device icon that appears in the top-left corner of the window.
4. Go to the “Books” tab and check the box next to “Sync Audiobooks.”
5. Select the audiobooks you want to transfer and click on the “Apply” button to start the sync process.
6. Once the sync is complete, disconnect your iPhone from your Windows PC.
7. Open the Apple Books app on your iPhone, and you’ll find the transferred audiobooks in your library.
3.2. Transferring Audiobooks to an Android Device
Transferring audiobooks to an Android device can be done using the File Transfer feature or dedicated software like Android File Transfer. Here’s a general guide:
1. Connect your Android device to your Windows PC using a USB cable.
2. On your Android device, swipe down from the top of the screen to access the notification panel.
3. Tap on the USB notification and select “File Transfer” or “Transfer files.”
4. On your Windows PC, open File Explorer and locate the downloaded audiobooks.
5. Copy the audiobooks and navigate to the appropriate folder on your Android device (e.g., Music folder).
6. Paste the audiobooks into the folder.
7. Safely disconnect your Android device from your Windows PC.
8. Open the music or audiobook player on your Android device and access the transferred audiobooks.
4. Enjoy Your Audiobooks on Windows PCs
Now that you’ve learned how to download and listen to audiobooks on your Windows PC, it’s time to sit back, relax, and enjoy your favorite books in audio format. Whether you’re commuting, exercising, or simply winding down for the day, audiobooks provide a convenient and immersive way to experience literature.
Remember to keep your audiobook library organized and consider using features like bookmarks and playback speed adjustment to enhance your listening experience. With the wide range of audiobooks available and the ease of downloading them on Windows PCs, you can explore new worlds and dive into captivating stories with just a few clicks. Happy listening!
Key Takeaways: How to Download Audiobooks on Windows PCs
- Step 1: Open the audiobook platform on your Windows PC.
- Step 2: Search for the audiobook you want to download.
- Step 3: Click on the “Download” button next to the audiobook.
- Step 4: Wait for the audiobook to finish downloading.
- Step 5: Open your preferred audiobook player and enjoy listening!
Frequently Asked Questions
1. Can I download audiobooks on my Windows PC?
Yes, you can easily download audiobooks on your Windows PC. There are several platforms and applications available that allow you to download and listen to audiobooks. One popular option is Audible, which offers a vast collection of audiobooks that you can download and listen to offline. To download audiobooks from Audible, you will need to sign up for an account and purchase the audiobook you want. Once purchased, you can download it to your Windows PC using the Audible app.
Additionally, many other platforms like OverDrive and Libby offer audiobooks for download. These platforms are often connected to your local library, allowing you to borrow audiobooks for free. To download audiobooks from OverDrive or Libby, you will need to sign in with your library card, search for the audiobook you want, and download it to your Windows PC.
2. How can I download audiobooks from Audible to my Windows PC?
To download audiobooks from Audible to your Windows PC, follow these steps:
1. Sign up for an Audible account and log in.
2. Browse the Audible website or app to find the audiobook you want to download.
3. Click on the audiobook and select the “Download” option.
4. If prompted, choose the format and quality of the download.
5. Wait for the download to complete, and the audiobook will be available on your Windows PC for offline listening. You can access it through the Audible app or any compatible media player.
3. Can I download audiobooks for free on my Windows PC?
Yes, there are ways to download audiobooks for free on your Windows PC. One popular option is through your local library’s digital collection. Many libraries offer audiobooks for borrowing through platforms like OverDrive or Libby. You can sign in with your library card and borrow audiobooks to download and listen to on your Windows PC.
Additionally, some websites and apps offer free audiobooks that are in the public domain or available under open licenses. Websites like Librivox and Project Gutenberg provide access to a wide range of free audiobooks that you can download and enjoy on your Windows PC.
4. Are there any alternative audiobook platforms for Windows PC?
Yes, there are several alternative audiobook platforms available for Windows PC. Apart from Audible, you can explore other options like Google Play Books, Audiobooks.com, and Apple Books. These platforms offer a variety of audiobooks that you can download and listen to on your Windows PC.
Furthermore, some e-book platforms like Kindle and Kobo also provide audiobook options. If you already use these platforms for e-books, you can often access the audiobook versions of your purchased titles on your Windows PC.
5. Can I listen to downloaded audiobooks offline on my Windows PC?
Yes, once you have downloaded audiobooks to your Windows PC, you can listen to them offline. Most audiobook platforms and apps allow you to download the audiobooks for offline listening. Whether you download from Audible, OverDrive, or any other platform, the downloaded audiobooks will be stored locally on your Windows PC, and you can access them without an internet connection.
This is especially convenient for situations where you don’t have access to Wi-Fi or mobile data, such as when traveling or in areas with poor connectivity. Simply open the audiobook in the respective app or media player, and you can enjoy your downloaded audiobooks offline on your Windows PC.
Final Thoughts
So there you have it, folks! You’ve reached the end of our guide on how to download audiobooks on Windows PCs. We’ve covered everything from choosing the right platform to finding and downloading your favorite titles. Now, you can dive into the world of audiobooks and enjoy your favorite stories anytime, anywhere.
Remember, downloading audiobooks is a breeze with the wealth of options available to Windows PC users. Whether you prefer using dedicated apps like Audible or exploring free alternatives like Librivox, the choice is yours. Just follow the simple steps we’ve outlined, and before you know it, you’ll have a library of captivating audiobooks at your fingertips.
Now, go ahead and embark on your literary journey. Immerse yourself in the enchanting narrations, vivid character portrayals, and gripping storytelling that audiobooks offer. Whether you’re commuting, working out, or simply relaxing at home, audiobooks will transport you to a world of imagination and entertainment.
So, what are you waiting for? Start downloading your favorite audiobooks today and let them accompany you on every adventure, from the comfort of your Windows PC. Happy listening!