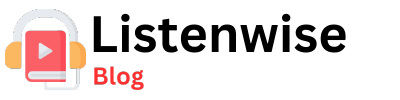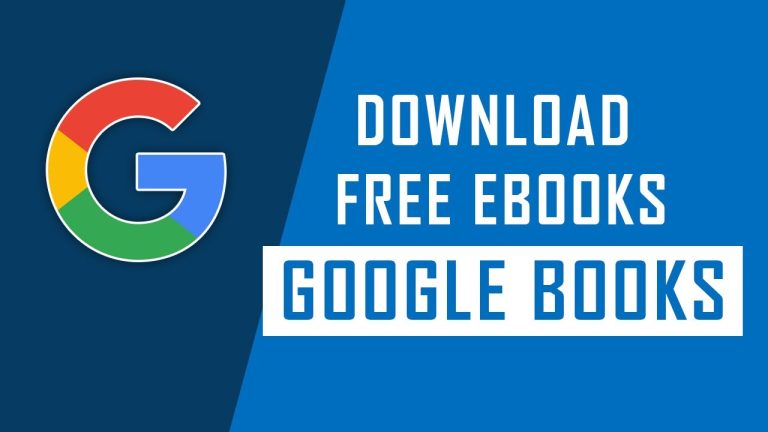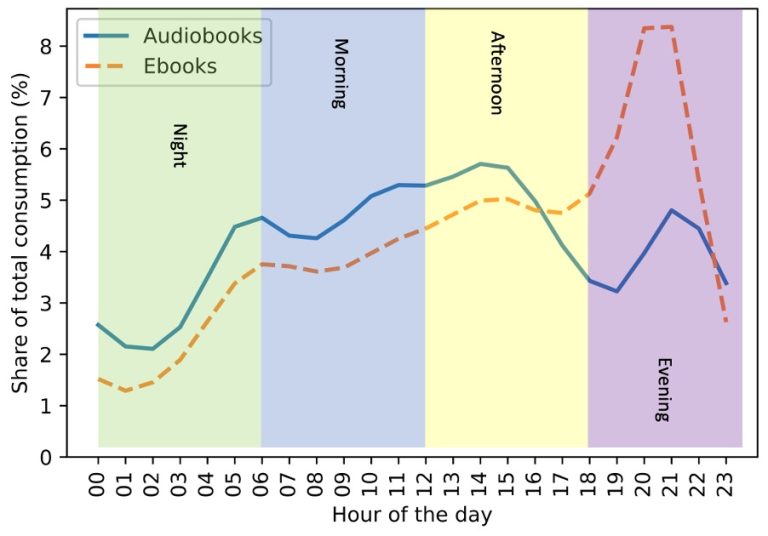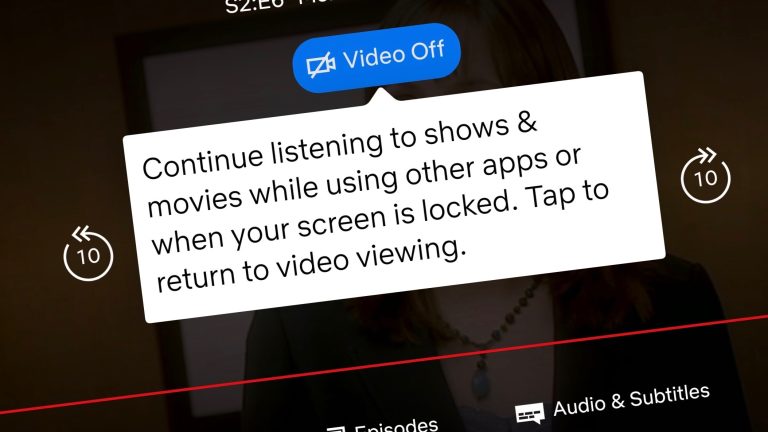How Do I Save Audio In VLC?
Ever found yourself wondering, “How do I save audio in VLC?” Well, you’re in luck because I’ve got the answer for you! VLC is a versatile media player that not only allows you to play various audio and video formats but also gives you the option to save audio files for later use. Whether it’s a catchy song you want to listen to offline or an important recording you don’t want to lose, VLC has got you covered. In this article, I’ll walk you through the simple steps to save audio in VLC, so you can enjoy your favorite sounds anytime, anywhere.
Saving audio in VLC is a breeze. With just a few clicks, you’ll have your favorite tunes stored on your device in no time. No need to worry about complicated procedures or technical jargon. I’ll guide you through the process in a clear and easy-to-understand manner. So, grab your headphones and get ready to learn how to save audio in VLC. Let’s dive right in!
- Open VLC Media Player on your computer.
- Go to the “Media” tab and select “Convert/Save” from the dropdown menu.
- Click on the “Add” button to choose the audio file you want to save.
- Click on the “Convert/Save” button at the bottom.
- In the Convert window, select the destination folder and provide a name for the saved audio file.
- Choose the desired audio format from the Profile dropdown menu.
- Click on the “Start” button to begin the saving process.
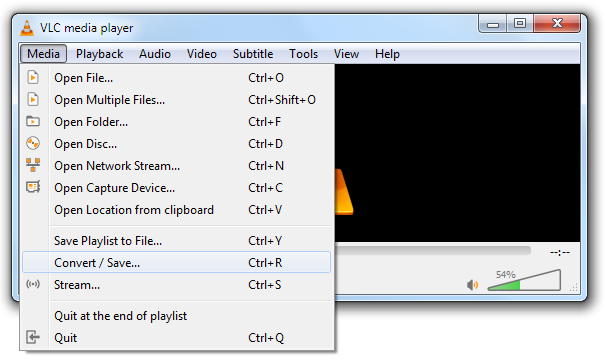
How to Save Audio in VLC: A Comprehensive Guide
VLC Media Player is a versatile and widely-used software that allows users to play various media files, including audio and video. But did you know that VLC also provides the option to save audio files? Whether you want to save a favorite song from a video or capture audio from a live stream, VLC has got you covered. In this article, we will walk you through the process of saving audio in VLC, providing step-by-step instructions and helpful tips along the way.
Understanding VLC’s Audio Saving Capabilities
Saving audio in VLC is a valuable feature that allows users to extract audio from different sources and save it as a standalone file. This functionality comes in handy when you want to create a personal audio collection, make a ringtone, or simply enjoy listening to your favorite music offline. Whether you’re a Windows, macOS, or Linux user, VLC offers a seamless experience across all platforms.
Step 1: Opening VLC and Importing the Source File
To begin the process of saving audio in VLC, you’ll need to open the software and import the file from which you want to extract the audio. This can be a video file, a live stream, or even a DVD. VLC supports a wide range of file formats, so you can rest assured that your desired source file will be compatible.
First, launch VLC Media Player on your computer. Then, click on the “Media” tab at the top left corner of the interface. From the dropdown menu, select “Convert/Save” to open the conversion window. In the new window, click on the “Add” button and browse your computer to locate the source file. Once you’ve selected the file, click on the “Open” button to import it into VLC.
Step 2: Choosing the Audio Output Format
After importing the source file, you’ll need to choose the audio output format for the saved file. VLC offers a variety of audio formats to choose from, including popular options like MP3, WAV, and FLAC. To select the desired format, click on the dropdown menu next to the “Profile” option in the conversion window.
Once you’ve chosen the format, you can further customize the audio settings by clicking on the “Settings” button next to the profile dropdown. Here, you can adjust parameters such as audio codec, bitrate, and sample rate according to your preferences. However, if you’re unsure, the default settings should work well for most users.
Step 3: Specifying the Output Destination and Saving the Audio
Now that you’ve selected the audio format, it’s time to specify the output destination for the saved file. To do this, click on the “Browse” button next to the “Destination” field in the conversion window. Choose a folder on your computer where you want the audio file to be saved, and give it a recognizable name.
Once you’ve set the destination and filename, click on the “Start” button to initiate the audio saving process. VLC will start extracting the audio from the source file and convert it into the chosen format. The progress will be displayed in the conversion window, and you can monitor the status until the process is complete.
Benefits of Saving Audio in VLC
Now that you know how to save audio in VLC, let’s explore some of the benefits that come with this feature.
1. Convenience: With VLC, you can extract audio from various sources without the need for additional software. This saves you time and effort, as you can perform all the necessary tasks within a single application.
2. Versatility: VLC supports a wide range of audio formats, allowing you to save the audio in a format that suits your needs. Whether you’re looking for high-quality lossless formats or smaller file sizes for portable devices, VLC has got you covered.
3. Customization: VLC provides advanced audio settings that allow you to fine-tune the output according to your preferences. From adjusting the bitrate to selecting specific codecs, you have full control over the audio quality and file size.
4. Cross-Platform Compatibility: VLC is available for Windows, macOS, and Linux, ensuring a consistent experience across different operating systems. This means you can save audio on one device and easily access it on another without any compatibility issues.
Tips for Saving Audio in VLC
To make the most out of VLC’s audio saving capabilities, consider the following tips:
1. Choose the right audio format: Select the format that best suits your needs, considering factors such as audio quality and compatibility with your devices.
2. Optimize audio settings: Experiment with different audio settings to find the perfect balance between file size and quality. Keep in mind that higher bitrates and sample rates typically result in better audio fidelity but larger file sizes.
3. Organize your saved audio files: Create a dedicated folder on your computer to store your saved audio files. This will make it easier to locate and manage your collection in the future.
4. Explore VLC’s additional features: VLC offers a wide range of features beyond audio saving, such as video conversion, streaming, and customization options. Take the time to explore these features and discover the full potential of the software.
In conclusion, saving audio in VLC is a simple yet powerful functionality that allows you to extract and save audio from various sources. Whether you’re looking to create a personal audio collection or save a favorite song, VLC provides a seamless and convenient solution. By following the step-by-step instructions and utilizing the tips provided in this article, you’ll be able to save audio in VLC like a pro. So go ahead, give it a try, and enhance your audio experience with VLC Media Player.
Key Takeaways: How do I save audio in VLC?
- To save audio in VLC, open the application and go to the “Media” tab.
- Select “Convert/Save” from the drop-down menu.
- Click on the “Add” button to browse and select the audio file you want to save.
- Choose the desired destination folder and file name for the saved audio.
- Click “Start” to begin the saving process, and VLC will save the audio in the specified location.
Frequently Asked Questions
How can I save audio in VLC?
When using VLC media player, saving audio files is a simple process. Follow these steps:
1. Open VLC media player on your computer.
2. Click on the “Media” tab in the top left corner of the VLC window.
3. From the drop-down menu, select “Convert/Save” or press Ctrl+R on your keyboard.
4. In the “Open Media” window, click on the “Add” button and locate the audio file you want to save.
5. Once you have selected the file, click on the “Convert/Save” button at the bottom of the window.
6. In the “Convert” window, choose the destination folder where you want to save the audio file.
7. Select the desired audio format from the “Profile” drop-down menu.
8. Click on the “Start” button to begin the conversion and saving process.
9. VLC will start converting and saving the audio file to the specified location. Once the process is complete, you can access the saved audio file in the destination folder.
Can I save audio from online streaming using VLC?
Yes, you can save audio from online streaming using VLC media player. Follow these steps:
1. Open VLC media player on your computer.
2. Go to the website or platform where the audio is being streamed.
3. Copy the URL of the audio stream.
4. In VLC media player, click on the “Media” tab and select “Open Network Stream” or press Ctrl+N on your keyboard.
5. In the “Open Media” window, paste the URL of the audio stream in the input field and click on the “Play” button.
6. Once the audio stream starts playing in VLC, click on the “Media” tab again and select “Convert/Save” or press Ctrl+R.
7. Follow the same steps as mentioned in the previous question to save the audio file to your desired location.
What audio formats are supported by VLC for saving files?
VLC media player supports a wide range of audio formats for saving files. Some of the common audio formats supported by VLC include:
– MP3 (MPEG Audio Layer-3)
– AAC (Advanced Audio Coding)
– FLAC (Free Lossless Audio Codec)
– OGG (Ogg Vorbis)
– WAV (Waveform Audio File Format)
– WMA (Windows Media Audio)
– and many more.
When saving an audio file in VLC, you can choose the desired audio format from the “Profile” drop-down menu in the “Convert” window.
Is there a shortcut to save audio files in VLC?
Yes, there is a shortcut to save audio files in VLC media player. Instead of going through the menu options, you can use the Ctrl+S keyboard shortcut to quickly save the audio file being played in VLC. Pressing Ctrl+S will prompt you to choose the destination folder and select the audio format before saving the file.
Can I customize the audio settings when saving files in VLC?
Yes, you can customize the audio settings when saving files in VLC media player. After selecting the audio format in the “Convert” window, click on the “Edit selected profile” button next to the “Profile” drop-down menu. In the “Profile edition” window, you can adjust various audio settings such as codec, bitrate, channels, and sample rate. Once you have made the desired changes, click on the “Save” button to apply the custom settings. These customized settings will be used for saving the audio file.
How to Extract Audio from a Video in VLC Media Player – Tutorial
Final Summary: Saving Audio in VLC Made Easy
So there you have it, folks! Saving audio in VLC doesn’t have to be a daunting task. With just a few simple steps, you can save your favorite audio files and enjoy them offline whenever you want. Whether you’re a music lover or a podcast enthusiast, VLC provides a convenient solution for archiving your audio content.
To save audio in VLC, start by opening the media menu and selecting “Convert/Save.” From there, choose the audio file you want to save and select the desired output format. Finally, specify the destination folder and click “Start” to begin the conversion process. It’s that simple!
Not only does VLC offer a user-friendly interface and a wide range of supported formats, but it also allows you to customize the audio settings to suit your preferences. Whether you want to adjust the bitrate, sample rate, or audio codec, VLC gives you the flexibility to tailor the output to your liking. Plus, with its cross-platform compatibility, you can enjoy the convenience of saving audio files on any device.
In conclusion, VLC is a versatile and powerful media player that goes beyond just playing audio. It empowers you to save and manage your favorite audio files effortlessly. So, the next time you stumble upon a catchy tune or an inspiring podcast, don’t forget to save it in VLC for easy access and offline listening. Happy saving!