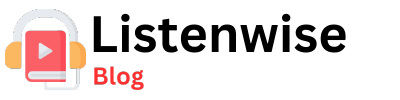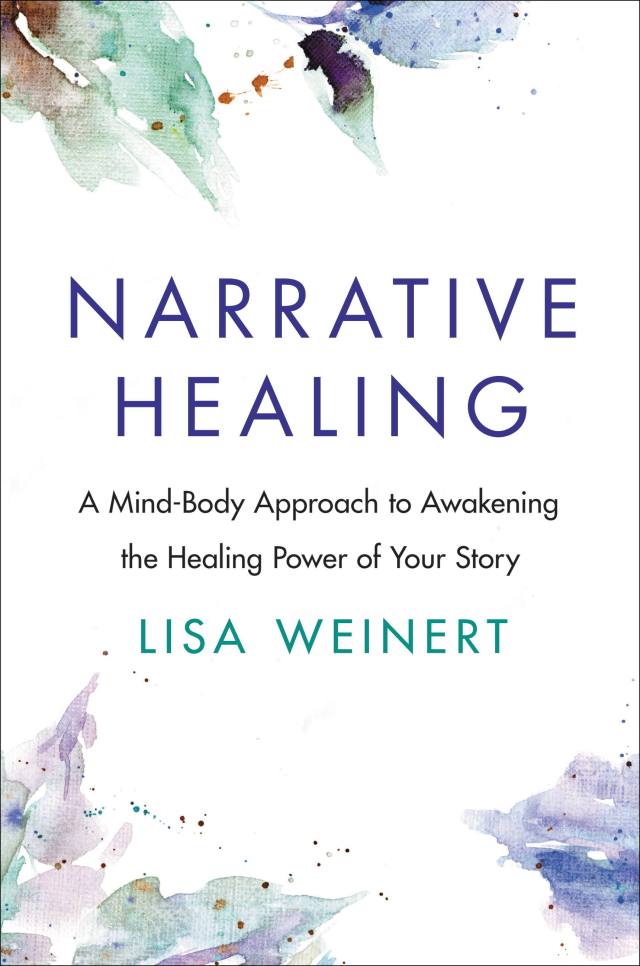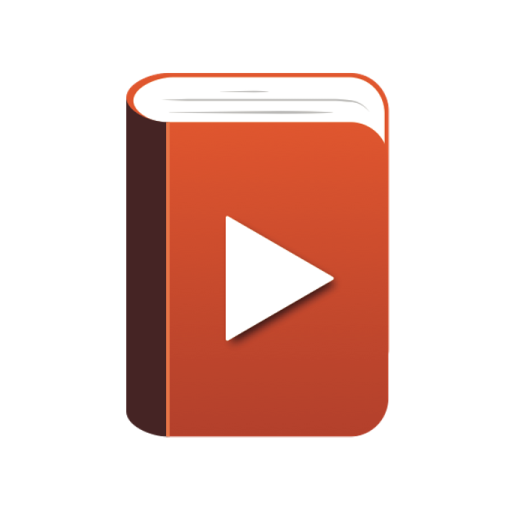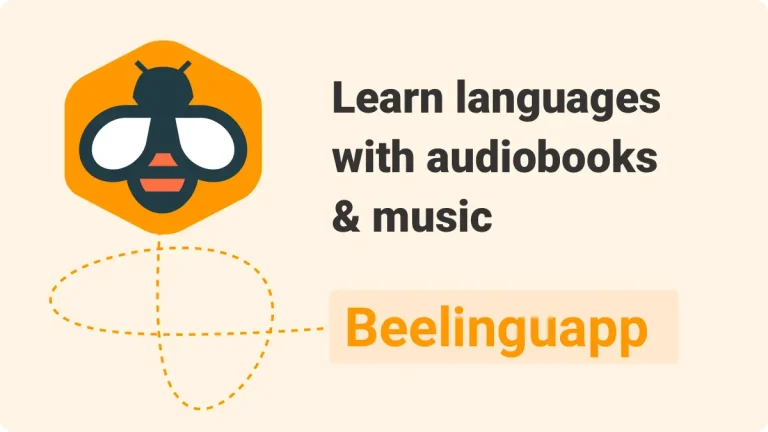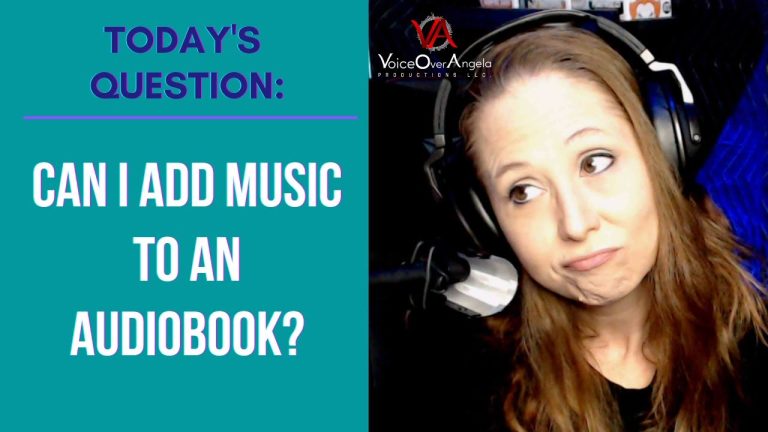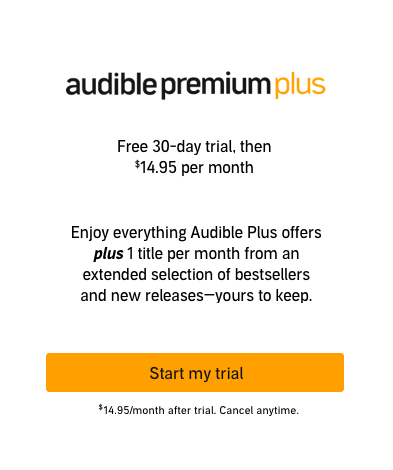How Do I Insert Audio Into Word?
Have you ever wondered how to insert audio into Word? Well, you’re in luck because I’m here to show you just how easy it is! Whether you want to add some background music to your document or include a voice recording for a presentation, I’ve got you covered. In this article, I’ll walk you through the steps to insert audio into Word using a simple and straightforward method. So, let’s get started and bring your documents to life with sound!
When it comes to adding audio to Word, there are a few different methods you can use. One popular option is to use HTML paragraph snippets, which allow you to embed audio files directly into your document. By following some simple steps, you’ll be able to seamlessly integrate audio into your Word file. Whether you’re a student looking to make your assignments more engaging or a professional wanting to enhance your presentations, this guide will show you how to do it effortlessly. So, let’s dive in and learn how to insert audio into Word using HTML paragraph snippets!
1. Open your Word document and place the cursor where you want the audio to be inserted.
2. Go to the “Insert” tab in the toolbar.
3. Click on the “Audio” button in the “Media” group.
4. Select the audio file you want to insert from your computer.
5. Click on the “Insert” button.
The audio will be inserted into your Word document, and you can play it by clicking on the audio icon. Enjoy adding audio to your Word files!
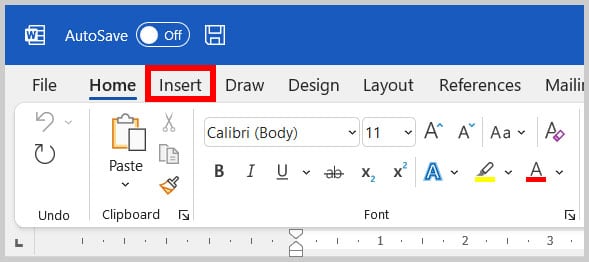
How to Insert Audio into Word: A Comprehensive Guide
Microsoft Word is a versatile word processing program that offers a wide range of features to enhance your documents. One such feature is the ability to insert audio files into your Word documents. Whether you want to add background music to a presentation, include a recorded interview in a report, or simply want to add some audio notes to your document, Word allows you to seamlessly integrate audio files. In this article, we will explore the different methods you can use to insert audio into Word, providing step-by-step instructions and valuable tips along the way.
Method 1: Inserting Audio from Your Computer
One of the simplest ways to insert audio into Word is by using an audio file saved on your computer. Here’s how you can do it:
- Open your Word document and place the cursor where you want to insert the audio.
- Go to the “Insert” tab in the Word ribbon.
- Click on the “Audio” button in the “Media” group.
- A drop-down menu will appear. Choose “Audio from File” if the audio file is saved on your computer.
- Navigate to the location of the audio file and select it.
- Click on the “Insert” button.
Once you have followed these steps, the audio file will be inserted into your Word document. You can resize and reposition the audio file as needed. To play the audio, simply click on the “Play” button that appears when you select the audio file. You can also adjust the volume and control other audio settings using the options available in the “Audio Tools” tab that appears when the audio file is selected.
Benefits of Inserting Audio from Your Computer
Inserting audio files from your computer offers several benefits:
- Easy access to your own audio files: By inserting audio from your computer, you can easily add your own recordings or music tracks to your Word documents.
- Seamless integration: The audio files become part of the Word document, allowing you to share or distribute the document without worrying about separate audio files.
- Customizable playback options: Word provides various options to control the playback of the audio, such as volume control, repeat, and autoplay settings.
Now that you know how to insert audio from your computer, let’s explore another method to insert audio into Word.
Method 2: Inserting Online Audio
In addition to inserting audio files from your computer, Word also allows you to insert audio files from online sources. Here’s how you can do it:
- Open your Word document and place the cursor where you want to insert the audio.
- Go to the “Insert” tab in the Word ribbon.
- Click on the “Audio” button in the “Media” group.
- A drop-down menu will appear. Choose “Online Audio” to insert audio from an online source.
- In the “Insert Audio” dialog box, you can search for audio files from various online platforms such as Bing, YouTube, or your organization’s media library.
- Select the desired audio file and click on the “Insert” button.
Once you have inserted the online audio, you can play it, adjust the volume, and utilize other audio settings just like with locally saved audio files.
The Advantages of Inserting Online Audio
Inserting online audio offers several advantages:
- Access to a vast library of audio files: By inserting online audio, you can leverage the vast collection of audio files available on the internet, including music, sound effects, and spoken content.
- Up-to-date content: Online audio ensures that you have the latest version of the audio file, which can be particularly useful for news reports, interviews, or podcasts.
- Enhanced collaboration: If you are working on a collaborative document, inserting online audio allows other users to access the same audio file without needing to share it separately.
Now that we have covered two methods of inserting audio into Word, let’s move on to some additional tips and tricks to enhance your audio experience in Word.
Key Takeaways: How to Insert Audio into Word Using HTML Code
- Inserting audio into Word is possible using HTML code snippets.
- Open your Word document and go to the “Insert” tab.
- Select “Object” and choose “Text from File” option.
- Locate the HTML file with the audio code and insert it.
- Save the document and play the audio by clicking on it.
Frequently Asked Questions
Here are some frequently asked questions about inserting audio into Word:
Q: Can I insert audio files into a Word document?
A: Yes, you can insert audio files into a Word document. Word allows you to add audio files in different formats such as MP3, WAV, and MIDI.
To insert audio, go to the “Insert” tab in the Word menu and click on “Audio”. From there, you can select the audio file you want to insert from your computer or online storage. Once inserted, you can customize the audio settings and position it within the document.
Q: How can I play the audio in my Word document?
A: To play the audio in your Word document, simply click on the audio icon that represents the inserted audio file. This will start playing the audio. You can also control the playback using the audio toolbar that appears when you click on the audio icon.
Note that the audio will only play when the document is opened in a compatible program that supports audio playback, such as Microsoft Word or a web browser.
Q: Can I edit the audio after inserting it into Word?
A: No, you cannot directly edit the audio file within Word. However, you can adjust the playback settings, such as the start time, end time, and volume, by right-clicking on the audio icon and selecting “Edit Sound Object”. Additionally, you can resize, move, or delete the audio object like any other element in your Word document.
If you need to make changes to the actual audio file, you will need to edit it using an audio editing software outside of Word and then reinsert the updated file into your document.
Q: Can I insert audio from an online source into Word?
A: Yes, you can insert audio from an online source into Word. When you click on “Audio” under the “Insert” tab, you will have the option to insert audio from an online source. This allows you to provide a URL to an audio file hosted on the internet, such as a podcast or music streaming service.
Make sure that you have a stable internet connection when inserting online audio files, as the playback may depend on the availability of the file online.
Q: Are there any limitations to inserting audio into Word?
A: While inserting audio into Word can enhance your document, there are a few limitations to be aware of. Firstly, the file size of the audio should be within the maximum limit supported by Word, which is typically several megabytes.
Additionally, the playback of audio may vary depending on the version of Word or the software used to view the document. It is always a good idea to test the document on different devices and platforms to ensure that the audio plays as intended.
Final Summary: Adding Audio to Your Word Documents Made Easy
Now that you’ve learned how to insert audio into Word, your documents will no longer be limited to just text and images. With just a few simple HTML snippets, you can enhance your documents by including audio clips, whether it’s for a presentation, a tutorial, or simply to add some flair.
By following the steps outlined in this article, you can easily embed audio files into your Word documents. Whether you choose to use the
So, next time you want to spice up your Word documents, don’t hesitate to add some audio! It’s a great way to engage your readers and make your documents more dynamic and interactive. Happy document editing!