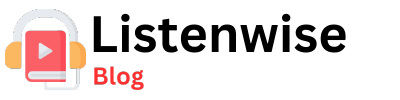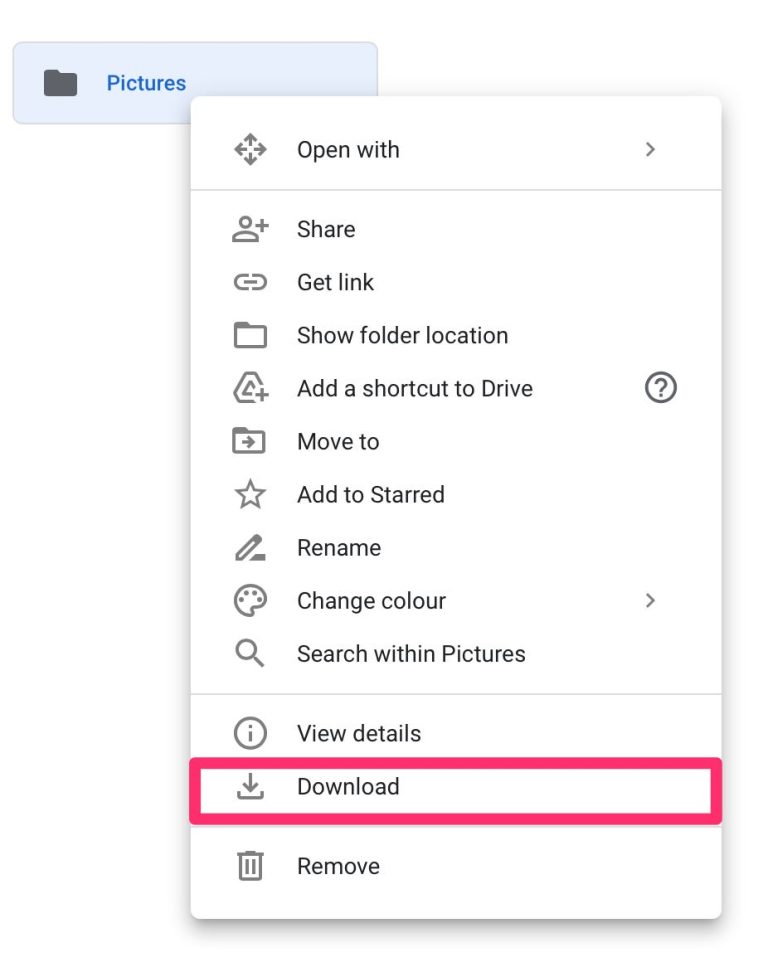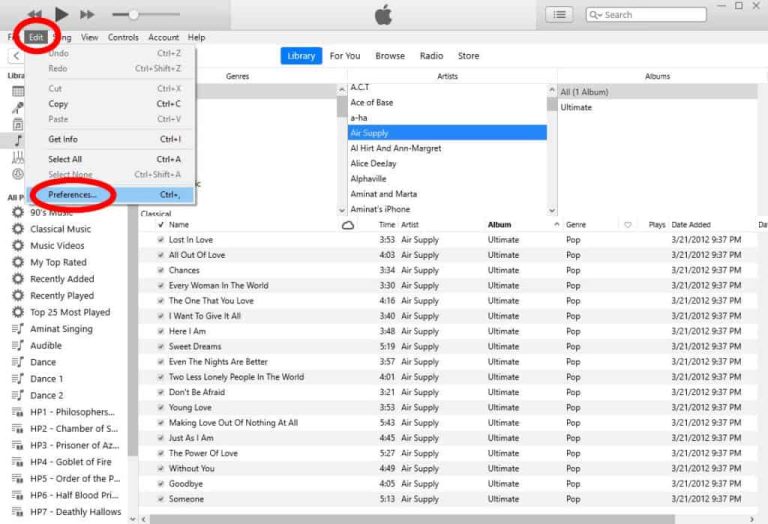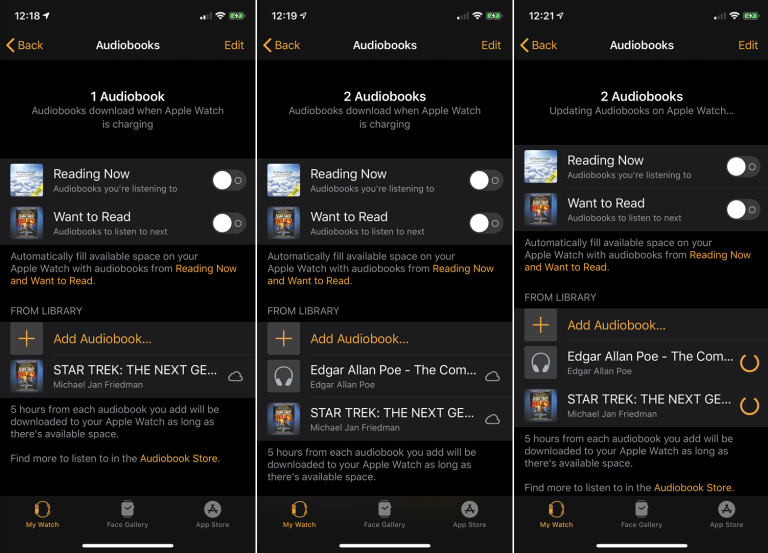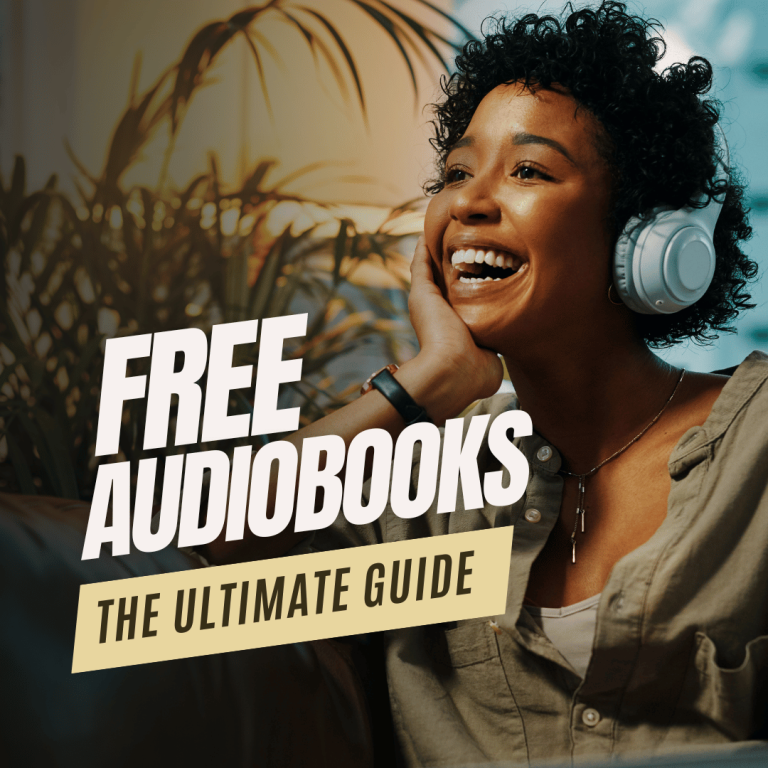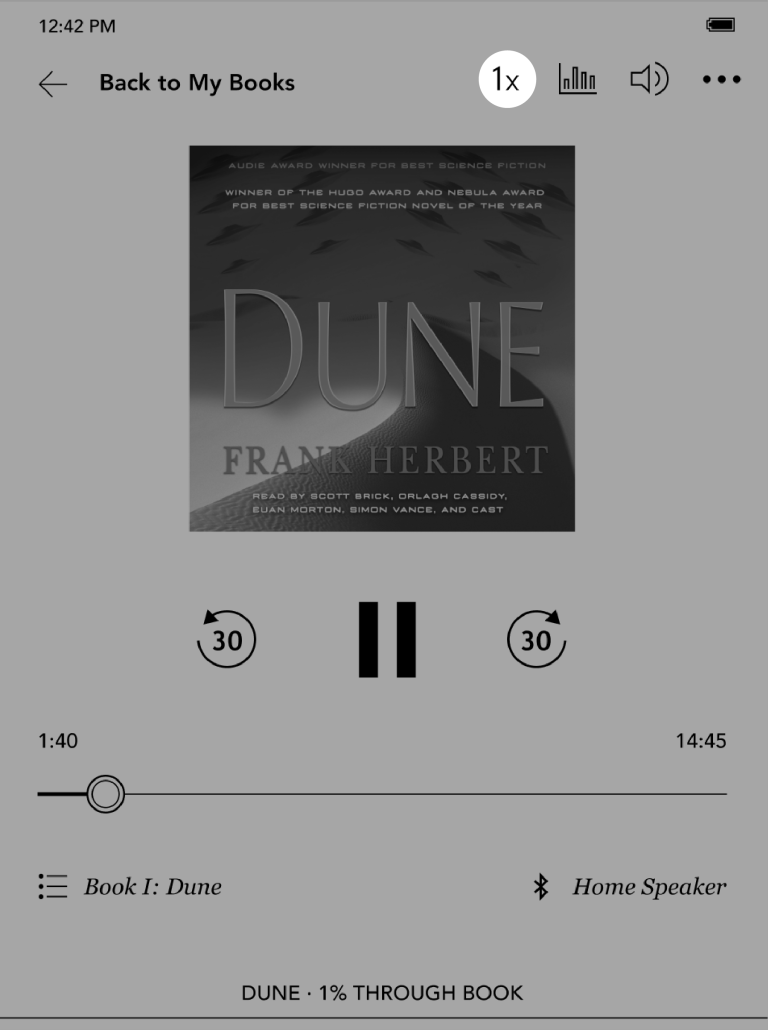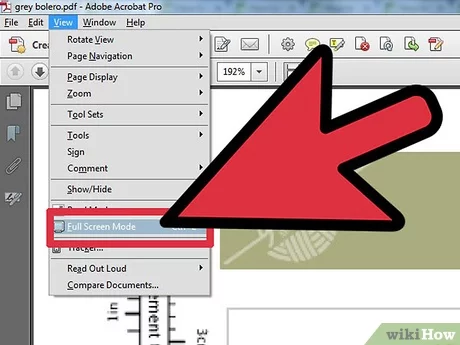How Do I Download Free Books From Google Books?
So, you’re wondering how to download free books from Google Books, huh? Well, you’ve come to the right place! In this article, I’ll show you the step-by-step process to get your hands on those digital gems without spending a dime. So sit back, relax, and get ready to embark on a literary adventure!
Now, I know what you’re thinking. “Is it even possible to download free books from Google Books?” And the answer is a resounding YES! Google Books offers a vast collection of books in various genres, and many of them are available for free download. Whether you’re a fan of classic literature, a devotee of self-help books, or someone who loves diving into the world of fiction, Google Books has something for everyone. So, let’s get started and uncover the secrets to accessing these literary treasures right at your fingertips. Get your reading glasses ready and let’s dive in!
- Go to the Google Books website.
- Search for the book you want to download.
- Click on the book title to open the book’s information page.
- On the left-hand side, you’ll see an option to “Download PDF” or “EPUB” format.
- Select your preferred format and click on the download button.
- The book will be downloaded to your device, and you can enjoy reading it for free!
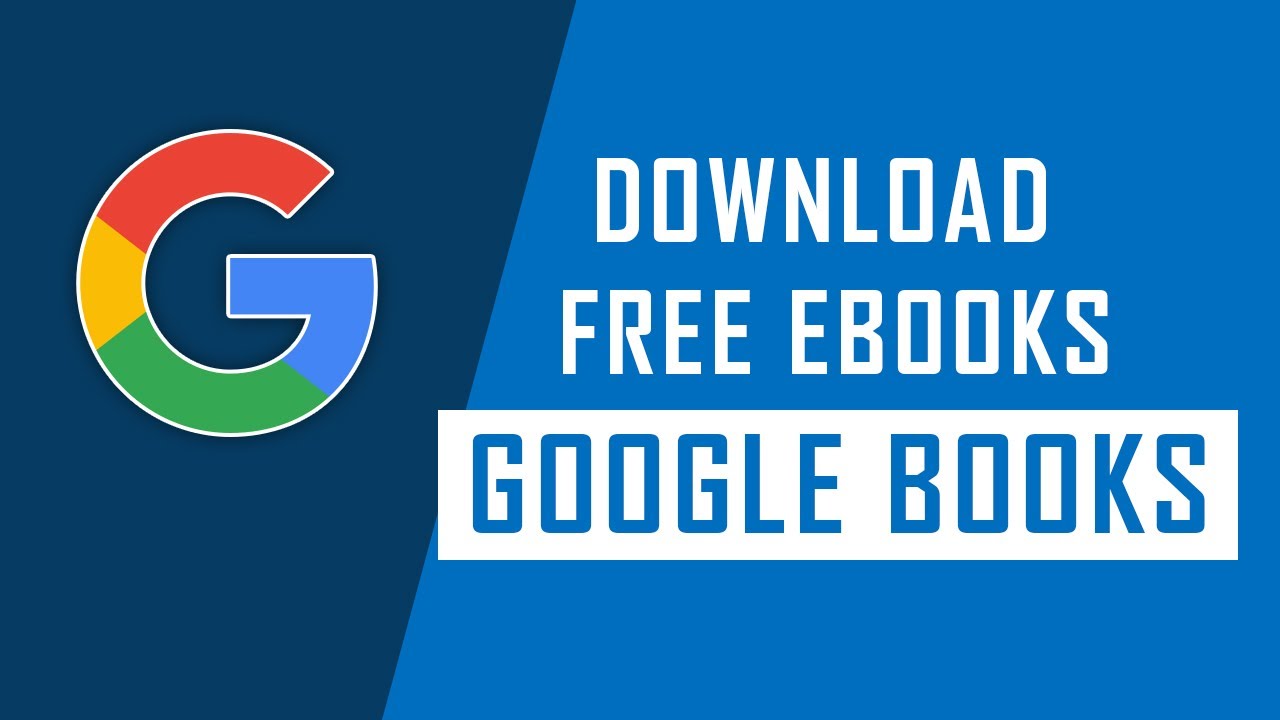
How to Download Free Books from Google Books
Google Books is a fantastic resource for book lovers, offering a vast collection of titles that can be accessed online. Whether you’re a student looking for research material or simply an avid reader in search of your next great read, Google Books has you covered. In this article, we will guide you through the process of downloading free books from Google Books, so you can enjoy them anytime, anywhere. Let’s get started!
Step 1: Accessing Google Books
The first step to downloading free books from Google Books is to access the website. Open your preferred web browser and navigate to the Google Books homepage. Once there, you will be greeted with a search bar where you can enter keywords, book titles, or author names to find the book you’re interested in.
Google Books offers a variety of search filters and advanced options to help you narrow down your search results. You can filter by publication date, book genre, and even view books that are available for free. Take advantage of these features to find the perfect book for you.
Step 1.1: Using Advanced Search
If you’re looking for a specific book or want to refine your search results further, you can utilize the Advanced Search feature. Click on the “Settings” icon located next to the search bar, and then select “Advanced Book Search.” Here, you can specify various criteria such as language, author, title, and even specific phrases within the book.
By using the Advanced Search feature, you can save time and find exactly what you’re looking for. Once you’ve entered your search criteria, click on the “Search Books” button to generate a list of results that match your preferences.
Step 2: Previewing the Book
Before deciding to download a book from Google Books, it’s always a good idea to preview it first. Google provides a preview option that allows you to read a limited portion of the book online. This helps you determine if the book meets your expectations and if it’s worth downloading.
When you find a book you’re interested in, click on its title to access the book’s page. On the book’s page, you will see a “Preview” button located beneath the book cover image. Click on this button to start reading the preview.
Step 2.1: Navigating the Preview
Once you’re in the book’s preview mode, you can navigate through the pages using the arrow buttons at the top of the screen. Google Books also provides a table of contents on the left-hand side, allowing you to jump to specific sections or chapters.
While reading the preview, take note of the book’s content, writing style, and overall quality. This will help you make an informed decision about whether or not to download the book.
Step 3: Downloading the Book
After previewing the book and deciding that you want to download it, you can proceed with the download process. Google Books offers different options for downloading books, depending on their availability and copyright status.
For books that are in the public domain or have been made available for free by the copyright holder, you will see a “Download” button on the book’s page. Clicking on this button will initiate the download process, and the book will be saved to your device in a compatible file format, such as PDF or ePub.
Step 3.1: Downloading Limited Preview Books
Some books on Google Books may only have a limited preview available, meaning that you can only access specific pages or chapters. In these cases, you won’t find a “Download” button on the book’s page.
However, you can still make use of the limited preview by saving individual pages or taking screenshots of the content you need. Simply navigate to the desired page, right-click on it, and select the option to save or capture the page.
Step 4: Accessing Downloaded Books
Once you’ve successfully downloaded a book from Google Books, it’s time to access and enjoy your new literary treasure. The exact method of accessing downloaded books may vary depending on the file format and the device you’re using.
If you downloaded a PDF file, you can open it using a PDF reader application on your computer, smartphone, or tablet. For ePub files, you can use an e-reader app or software that supports this format.
Step 4.1: Transferring Books to E-Readers
If you own an e-reader device such as a Kindle or Nook, you can transfer downloaded books to your device for a more immersive reading experience. Connect your e-reader to your computer using a USB cable and transfer the downloaded book file to the appropriate folder on your device.
Once the transfer is complete, disconnect your e-reader from your computer and navigate to the “Library” or “Books” section on your device. You should see the downloaded book listed among your other titles. Tap on the book to start reading.
Step 5: Enjoying Your Free Books
Now that you know how to download free books from Google Books, you can expand your reading collection without breaking the bank. Whether you’re into classic literature, non-fiction, or the latest bestsellers, Google Books offers a wide range of options to suit every taste.
Remember to respect copyright laws and only download books that are available for free or have the necessary permissions. With Google Books, you can embark on a literary journey and discover new authors, genres, and ideas.
So, what are you waiting for? Start exploring the vast library of free books on Google Books and unlock a world of knowledge and entertainment.
Key Takeaways: How to Download Free Books from Google Books
- Visit the Google Books website and search for the book you want to download.
- Click on the book title to open the book preview.
- In the book preview, click on the “Download” button to save the book to your device.
- If the book is in the public domain, you can download the entire book for free. If not, you may only be able to download a limited preview.
- Once the book is downloaded, you can read it offline using a compatible e-reader or reading app.
Frequently Asked Questions
Are you looking to download free books from Google Books? Here are some commonly asked questions and their answers to help you get started.
1. Can I download books for free from Google Books?
Yes, you can download books for free from Google Books. However, not all books are available for free download. Google Books offers a mix of free and paid books, and the availability of free books may vary depending on the copyright and licensing agreements. To find free books, you can filter your search results by choosing the “Free Google eBooks” option in the “Any books” dropdown menu on the Google Books website.
Once you’ve found a free book, you can download it by clicking on the “Download PDF” or “Download ePub” button. Keep in mind that some books may only offer limited preview pages for free, while others may be available in their entirety.
2. Can I read downloaded books offline?
Yes, you can read downloaded books from Google Books offline. After downloading a book, you can access it without an internet connection by using a compatible e-reader or e-book reading app. For example, if you download a book in PDF format, you can open it using a PDF reader app on your device. Similarly, if you download a book in ePub format, you can use an ePub reader app to read it offline.
It’s important to note that the availability of offline reading may depend on the specific e-reader or app you’re using. Make sure to check the documentation or support resources for your chosen e-reader or app to learn how to access downloaded books offline.
3. Can I download books from Google Books to my Kindle?
Yes, you can download books from Google Books to your Kindle device. However, since Kindle devices use a proprietary format called MOBI, you’ll need to convert the downloaded book to the MOBI format before transferring it to your Kindle.
To convert a downloaded book to MOBI format, you can use a free e-book conversion tool like Calibre. Simply import the downloaded book into Calibre, select the MOBI format as the output, and then transfer the converted file to your Kindle using a USB connection or email. Make sure to follow the specific instructions provided by your Kindle device for transferring books.
4. Can I download books from Google Books to my smartphone or tablet?
Yes, you can download books from Google Books to your smartphone or tablet. Google Books offers apps for both Android and iOS devices, allowing you to access and download books directly on your mobile device.
Simply install the Google Play Books app from the respective app store on your device, sign in with your Google account, and browse or search for books. Once you’ve found a book you want to download, you can tap on the “Download” button to save it to your device for offline reading. The downloaded books can be accessed through the app’s library, even without an internet connection.
5. Are there any restrictions on downloading books from Google Books?
While Google Books allows free downloads, there are certain restrictions to be aware of. Some books may have limited download options, such as only allowing a limited number of pages to be downloaded for free. Additionally, books protected by copyright laws may have restrictions on downloading or accessing the full content.
It’s important to respect copyright laws and the terms of use for each book. Before downloading a book, make sure to review any available information about its copyright status and usage permissions. This will help ensure that you are downloading and using the books in a legal and responsible manner.
How to Download Free eBooks from Google Books?
Final Thoughts on How to Download Free Books from Google Books
In conclusion, downloading free books from Google Books is a fantastic way to expand your literary collection without breaking the bank. With just a few simple steps, you can access a vast library of digital books and enjoy them at your convenience. Whether you’re a voracious reader or a casual bookworm, Google Books offers a treasure trove of literary gems waiting to be discovered.
So, what are you waiting for? Dive into the world of free books by following the easy instructions outlined in this article. Remember to make use of the Google Books website or app, search for your desired book, and select the “Free eBook” option to access the available titles. Additionally, don’t forget to explore different genres, authors, and recommendations to broaden your reading horizons.
By utilizing the power of Google Books, you can embark on new literary adventures, explore diverse topics, and indulge in your passion for reading, all at no cost. So, get ready to curl up with a captivating story, expand your knowledge, and experience the joy of reading, courtesy of Google Books. Happy reading!