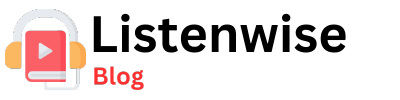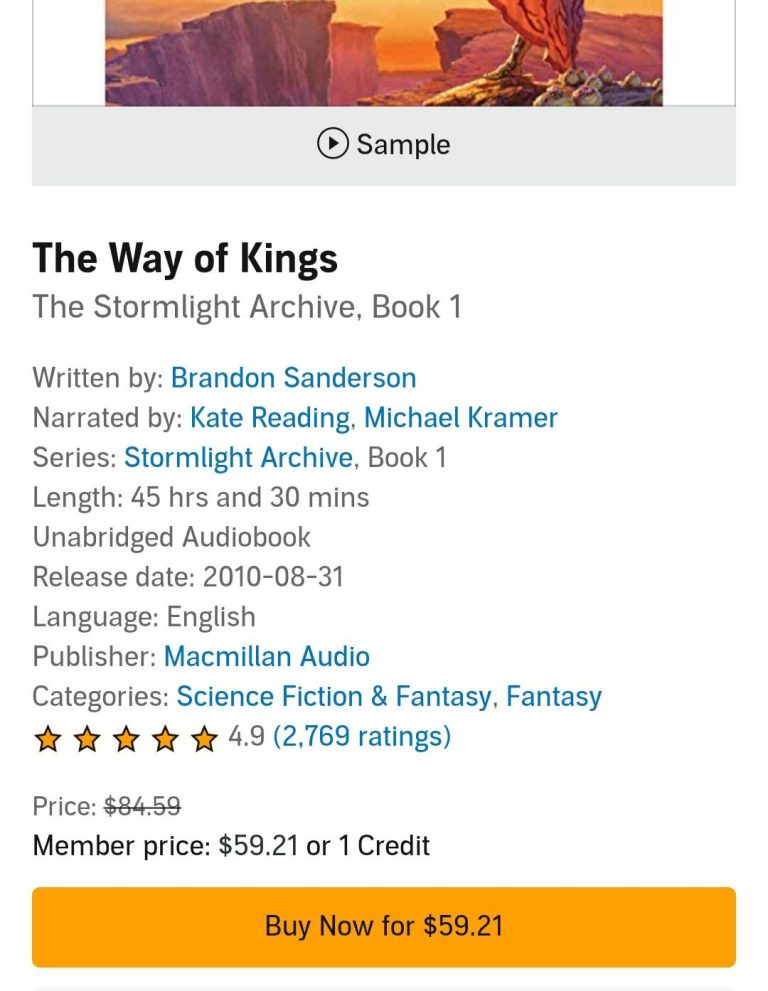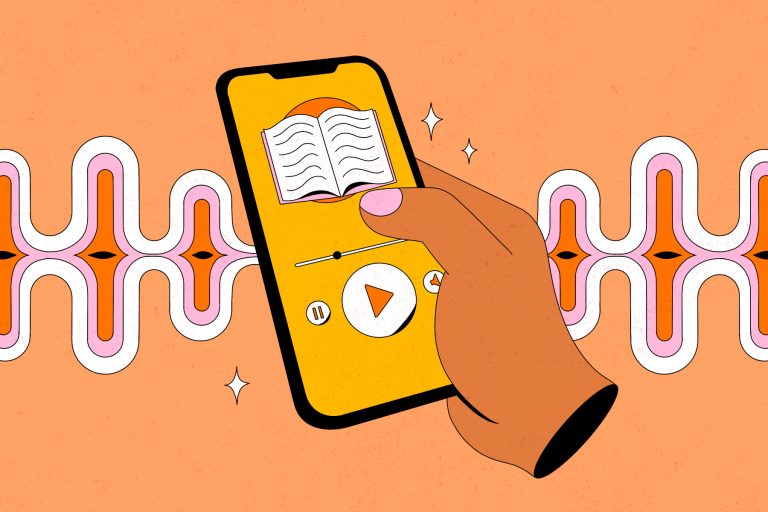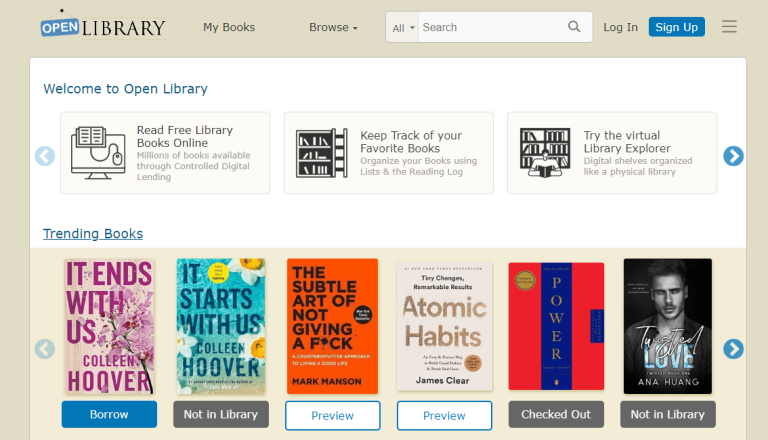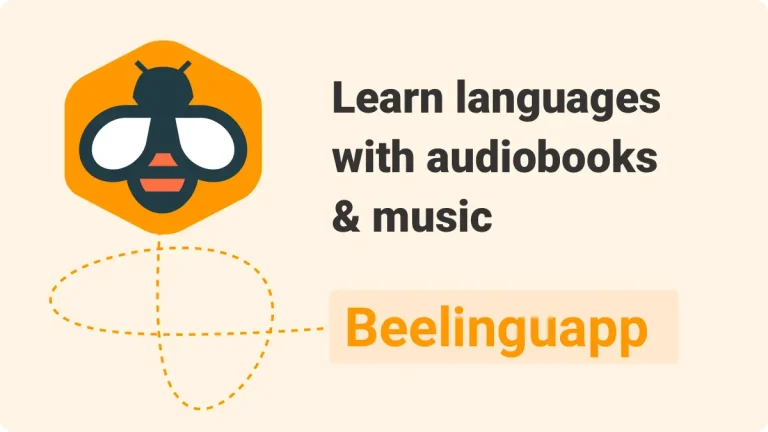Can VLC Download Audio?
Looking to download audio using VLC? Well, you’re in luck! VLC, the popular media player known for its versatility, can indeed be used to download audio files. Whether you want to save your favorite music tracks, podcast episodes, or audio from a video, VLC has got you covered. In this article, we’ll explore how you can leverage the power of VLC to effortlessly download audio files and satisfy your audio needs. So, grab your headphones and let’s dive in!
When it comes to downloading audio, VLC proves to be a handy tool with its easy-to-use interface and robust features. By following a few simple steps, you can have your favorite audio files saved to your device in no time. Whether you’re a tech-savvy individual or a beginner in the world of media players, VLC offers a user-friendly experience that caters to all levels of expertise. So, whether you’re looking to grab that catchy tune stuck in your head or want to listen to your favorite podcast offline, VLC can be your go-to solution. Stay tuned as we explore the various methods for downloading audio using VLC and unlock a whole new level of audio enjoyment.
- Open VLC Media Player.
- Go to “Media” and select “Open Network Stream”.
- Copy the URL of the audio file you want to download.
- Paste the URL in the “Network URL” box and click “Play”.
- Once the audio starts playing, go to “Tools” and select “Codec Information”.
- In the “Location” field, copy the URL and paste it into a web browser.
- Right-click on the audio player in the web browser and select “Save Audio As” to download the audio file.

Can VLC Download Audio?
VLC Media Player is a popular and versatile multimedia player that is widely used for playing various types of media files, including audio and video. But can VLC download audio? The answer is yes! In addition to its playback capabilities, VLC also offers the option to download audio from various sources, making it a convenient tool for music enthusiasts and podcast lovers. In this article, we will explore how VLC can be used to download audio files, the different methods you can use, and some tips and tricks to enhance your audio downloading experience.
Method 1: Using the Media Information Panel
One of the easiest ways to download audio using VLC is through the Media Information panel. Here’s how you can do it:
1. Open VLC Media Player on your computer.
2. Go to the “Media” tab in the menu bar and select “Open Network Stream” or press Ctrl+N.
3. In the “Network” tab, enter the URL of the audio file you want to download and click “Play.”
4. Once the audio starts playing, go to the “Tools” tab and select “Media Information” or press Ctrl+I.
5. In the Media Information panel, navigate to the “Codec” tab and copy the URL under “Location.”
6. Open a web browser and paste the copied URL into the address bar.
7. Right-click on the audio player in the browser and select “Save Audio As” or “Save Video As” (depending on the browser).
8. Choose a destination folder on your computer and click “Save” to start downloading the audio file.
Using the Media Information panel allows you to extract the direct link to the audio file and download it using your web browser. This method works well for downloading audio from various sources, such as online streaming platforms, radio stations, and podcasts.
Benefits of Using the Media Information Panel
Using the Media Information panel in VLC offers several benefits when it comes to downloading audio:
1. Easy access to the direct link: The Media Information panel provides a convenient way to access the direct link to the audio file, eliminating the need for complex technical processes.
2. Compatibility with different sources: You can use this method to download audio from a wide range of sources, including online streaming platforms, radio stations, and podcasts.
3. Familiar interface: VLC’s user-friendly interface makes it easy for both beginners and advanced users to navigate and download audio files.
Tips for Using the Media Information Panel
To enhance your audio downloading experience using the Media Information panel in VLC, here are some tips:
1. Use reputable sources: When downloading audio from online platforms, make sure to use trusted and legal sources to ensure the quality and legality of the files.
2. Check the file format: Before downloading, check the file format of the audio file to ensure compatibility with your preferred media player or device.
3. Organize your downloads: Create a dedicated folder on your computer to store downloaded audio files. This will make it easier to locate and access them in the future.
Method 2: Using VLC’s Record Feature
Another method to download audio using VLC is by utilizing its built-in record feature. Here’s how you can do it:
1. Open VLC Media Player on your computer.
2. Go to the “Media” tab in the menu bar and select “Convert/Save” or press Ctrl+R.
3. In the “File” tab, click on the “Add” button to select the audio file you want to download.
4. Click on the “Convert/Save” button.
5. In the “Convert” window, choose a destination folder and set the output format as an audio file (such as MP3 or WAV).
6. Click on the “Start” button to begin the recording process.
7. Play the audio file you want to download in VLC, and it will be recorded and saved to the specified destination folder.
Using VLC’s record feature allows you to capture audio directly from the media player and save it as a separate file on your computer. This method is particularly useful when you want to download audio from a source that is not accessible through the Media Information panel.
Benefits of Using VLC’s Record Feature
Using VLC’s record feature offers several benefits for downloading audio:
1. Direct capture from the media player: With this method, you can directly record the audio playing in VLC, ensuring that you get the exact audio file you want.
2. Flexibility in output formats: VLC supports a wide range of audio formats, allowing you to choose the format that best suits your needs and preferences.
3. Customizable settings: VLC’s record feature provides various settings, such as bitrate and sample rate, that you can adjust to optimize the audio quality.
Tips for Using VLC’s Record Feature
To make the most out of VLC’s record feature, consider the following tips:
1. Set the desired output format: Before starting the recording process, make sure to select the appropriate audio format that is compatible with your preferred media player or device.
2. Adjust recording settings: Explore the recording settings in VLC to customize the audio quality according to your preferences. Experiment with different bitrates and sample rates to find the optimal settings for your needs.
3. Monitor audio levels: Keep an eye on the audio levels while recording to ensure that the volume is neither too low nor too high. Adjust the volume in VLC or on your computer if necessary.
In conclusion, VLC Media Player provides convenient methods for downloading audio files from various sources. Whether you prefer using the Media Information panel to extract direct links or utilizing VLC’s record feature to capture audio directly, VLC offers a user-friendly interface and versatile options for all your audio downloading needs. So, next time you come across a piece of music, a podcast, or any other audio content that you want to download, remember that VLC is not just a media player but also a handy tool for audio downloading.
Key Takeaways: Can VLC download audio?
- Yes, VLC can download audio files from the internet.
- The VLC media player is a free and popular multimedia player that supports various audio formats.
- To download audio using VLC, simply open the media player and go to the “Media” tab.
- From the dropdown menu, select “Open Network Stream” and enter the URL of the audio file you want to download.
- Click on the “Play” button, and VLC will start downloading the audio file to your computer.
Frequently Asked Questions
Can VLC download audio? If you’re wondering whether VLC Media Player can be used to download audio files, you’ve come to the right place. In this article, we’ll provide answers to some common questions related to downloading audio using VLC.
1. Can VLC download audio from YouTube?
Yes, VLC Media Player can download audio from YouTube. To do this, you need to first find the YouTube video that contains the audio you want to download. Copy the URL of the video and open VLC Media Player. Go to the “Media” tab and select “Open Network Stream.” Paste the YouTube video URL into the box provided and click “Play.” Once the video starts playing, go to the “Tools” tab and select “Codec Information.” In the “Location” box, you will find the direct link to the audio file. Simply copy the link and paste it into your browser to download the audio.
Note: Downloading copyrighted content from YouTube may violate their terms of service and could be illegal in some jurisdictions. Make sure to only download audio from YouTube if you have the necessary rights or permissions.
2. Can VLC download audio from other websites?
Yes, VLC Media Player can also download audio from other websites. The process is similar to downloading audio from YouTube. Find the webpage that contains the audio you want to download and copy its URL. Open VLC Media Player, go to the “Media” tab, and select “Open Network Stream.” Paste the URL into the box provided and click “Play.” Once the audio starts playing, go to the “Tools” tab and select “Codec Information.” In the “Location” box, you will find the direct link to the audio file. Copy the link and paste it into your browser to download the audio.
Note: Make sure to only download audio from websites that allow downloading and respect any copyright restrictions or terms of service.
3. Can VLC convert audio files?
Yes, VLC Media Player can convert audio files to different formats. To convert an audio file using VLC, open the program and go to the “Media” tab. Select “Convert/Save” from the dropdown menu. In the “File” tab, click “Add” to select the audio file you want to convert. Then, click “Convert/Save” and choose the desired output format. Finally, select the destination folder for the converted file and click “Start” to begin the conversion process.
VLC supports a wide range of audio formats, making it a versatile tool for converting audio files.
4. Can I download audio from a CD using VLC?
Yes, VLC Media Player can also be used to rip audio from CDs. To do this, insert the CD into your computer’s CD/DVD drive and open VLC Media Player. Go to the “Media” tab and select “Convert/Save” from the dropdown menu. In the “Disc” tab, make sure the CD drive is selected and choose the audio tracks you want to rip. Then, click “Convert/Save” and choose the desired output format. Select the destination folder for the ripped audio files and click “Start” to begin the ripping process.
With VLC, you can easily convert your CD tracks into digital audio files for playback on various devices.
5. Are there any limitations to downloading audio with VLC?
While VLC Media Player is a versatile tool for downloading and converting audio, it does have some limitations. One limitation is that VLC can only download audio files that are directly accessible through a URL. If the audio is embedded within a webpage or requires authentication, VLC may not be able to download it directly.
Additionally, it’s important to respect copyright laws and terms of service when downloading audio using VLC. Make sure you have the necessary rights or permissions to download and use the audio files.
Convert to Mp3 with VLC
Final Summary: Can VLC Download Audio?
Now that we’ve explored the question of whether VLC can download audio, it’s time to wrap things up with a final summary. Throughout this article, we’ve delved into the capabilities of the popular media player VLC and its potential for downloading audio files. While VLC is primarily known for its exceptional video playback features, it also offers a convenient option to save audio content from various sources.
In conclusion, yes, VLC can indeed download audio. With its versatile functionality, VLC allows users to extract audio tracks from videos, convert them into different formats, and even access online streams and podcasts. Whether you’re looking to snag your favorite song from a music video or capture an informative podcast episode, VLC provides a user-friendly solution. So, the next time you stumble across an audio file you’d like to save, give VLC a try and unlock its hidden audio downloading prowess.
In summary, VLC stands as a reliable and multi-faceted media player that not only excels in video playback but also possesses the ability to download audio content. Its intuitive interface and extensive compatibility make it an ideal choice for users seeking a convenient and efficient solution for audio extraction. So, why settle for just watching videos when you can also capture the audio with VLC? Give it a spin and explore the world of audio downloading possibilities at your fingertips.